
Parth Shah is an evergreen freelance writer covering how-tos, app guides, comparisons, listicles, and troubleshooting guides on Android, iOS, Windows, Mac, and smart TV platforms. He has over five years of experience and has covered 1,500+ articles on GuidingTech and Android Police. In his free time, you will see him binge-watching Netflix shows, reading books, and traveling. Learn about our Tech Review Board
Updated July 23, 2024 Reviewed & Updated by Supreeth Koundinya Feature Writer Expertise: Android, iOS and Windows Education: Bachelor of EngineeringSupreeth is passionate about technology and dedicates himself to helping people figure it out. An engineer by education, his understanding of the inner workings of all types of gadgets and devices ensures he provides top-notch guidance, tips, and recommendations to his readers. When away from the desk, you will find him traveling, playing FIFA, or hunting for a good movie. Learn about our Tech Review Board
We will first show you how to launch the current print queue on Windows. If any print process is running in the background, complete or cancel it. Otherwise, you may run into errors with batch printing multiple files.
Step 1: Open the Settings app, go to Bluetooth & devices > Printers & scanners.

Step 2: This will display all the printers you have installed.
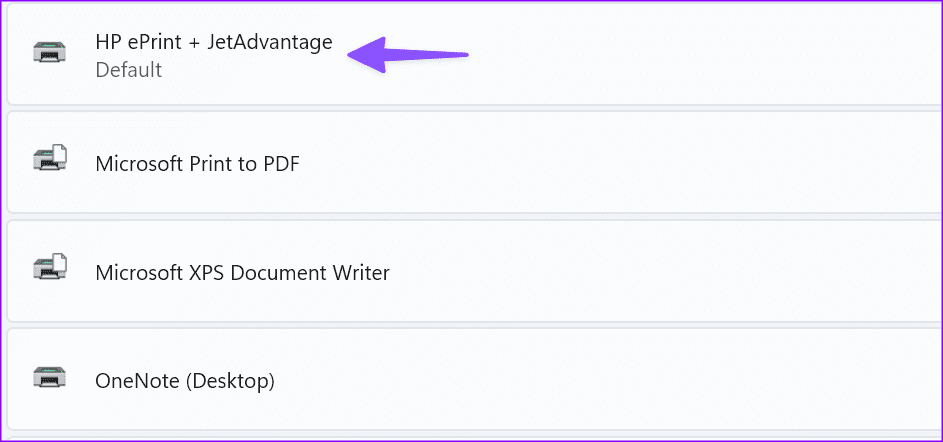
Ensure the printer you want to use is present in the list.
Step 3: Navigate to the relevant file explorer location. Select all the files you want to print.
Step 4: When all the ones you want to print are selected, press the Control + P keyboard shortcut at the same time. The usual print menu will open up, and you’ll be able to select your printer.
Alternatively, you can right-click on the selected files, go to Show More Options, and select Print.

Step 5: Select your printer, paper size, quality, paper type, and number of copies of each. You can fit the picture to the frame and hit click Print.

If you are looking for efficient methods to select multiple files on Windows, you can read our article on the same.
You can select multiple PDF files using the steps above, but you can’t print them at once. You need to use third-party apps to batch-print PDF files. Wondershare PDFelement is one such capable app to manage PDFs like a pro.
Step 1: Download and install Wondershare PDFelements.
Step 2: Launch File Explorer and select multiple PDF files using the Ctrl key trick.
Step 3: Right-click on your selection and select Show more options.
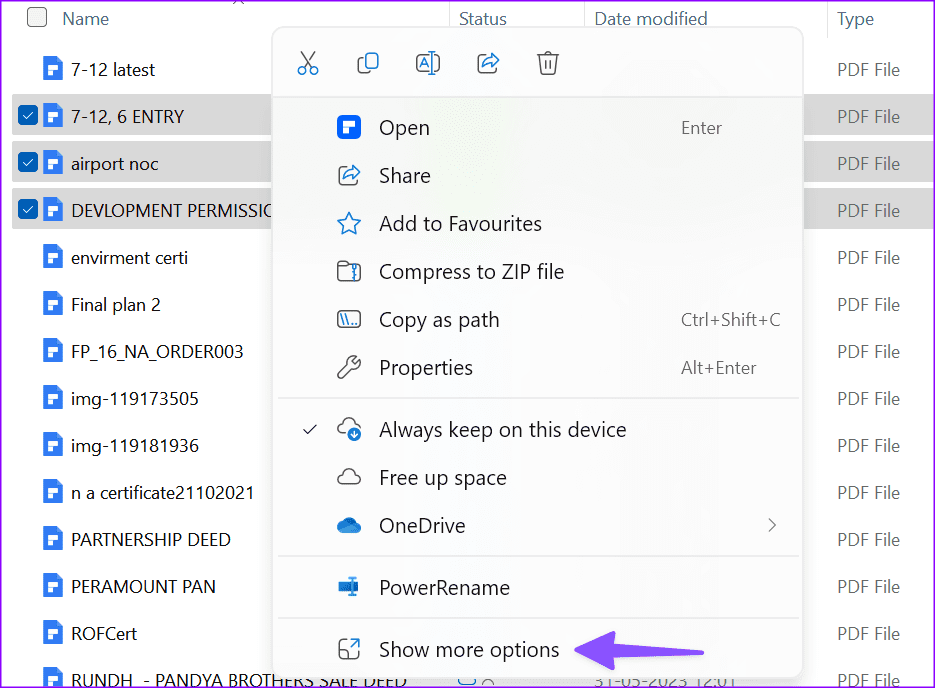
Step 4: Select Batch Print with Wondershare PDFelements.
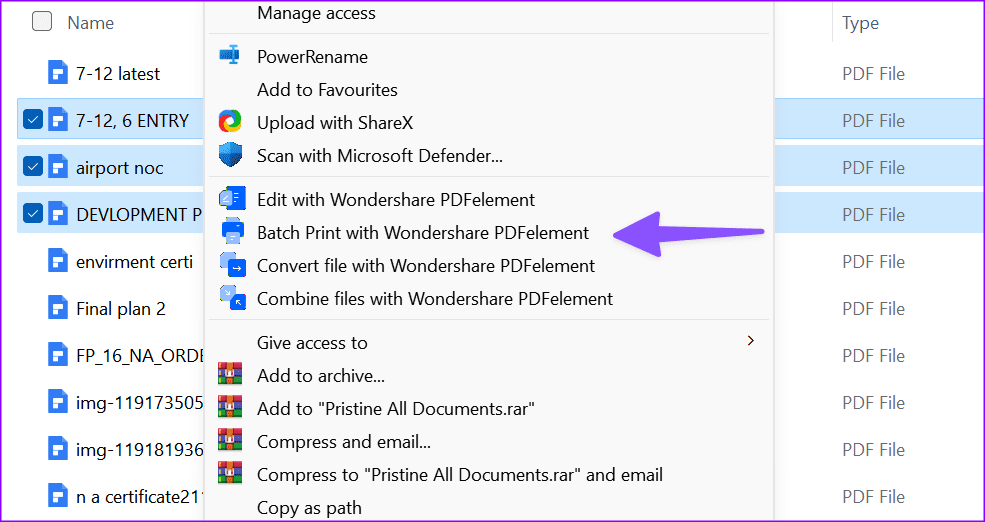 at once 9" width="985" height="522" />
at once 9" width="985" height="522" />
Follow the on-screen instructions to complete the print job in no time.